El Cambiador de Escena Automático es un Plugin para OBS Studio que te permite configurar un conjunto de reglas para elegir que escena se muestra basado en varias condiciones configuradas en las distintas secciones de la configuración.
Instalar el Cambiador de Escena Automático
- Descarga el plugin desde su pagina de recurso
- Extrae los archivos de el archivo .zip
- Copia el archivo advanced-scene-switcher.dll
- En sistemas de 64 bits la carpeta por defecto para copiarlo es C:\Program Files\obs-studio\bin\64bit
- En sistemas de 32 bits la capeta por defecto para copiarlo es C:\Program Files (x86)\obs-studio\obs-plugins\32bit
- Asegúrate de borrar las versiones anteriores del plugin (SceneSwitcher.dll)
- Configura el plugin
Configurar Advanced Scene Switcher
General
Configuración general del plugin.
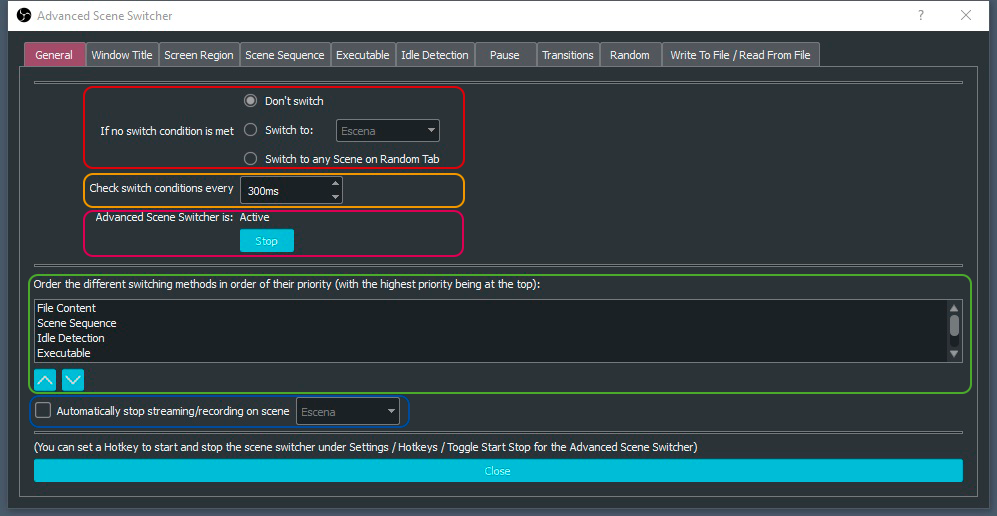
Si ninguna condición se cumple:
- No cambiar: Te permite que no haga nada si ninguna condición se cumple.
- Cambiar a escena: Selecciona la escena a la que quieres cambiar.
- Cambia a escena aleatoria: Te permite cambiar a alguna de las escenas que se seleccione en la sección “Aleatorio.
Checa las condiciones cada: Te permite decidir cuanto tiempo en mili-segundos pasa entre cada chequeo de las condiciones.
Activar/Desactivar: Activa o desactiva el plugin.
Ordena la prioridad de las condiciones: Ordena en una lista la prioridad con la que se tomaran en cuenta las condiciones, mientras mas alto este una condición en la lista mas sera tomada en cuenta.
Detén la Grabación/Streaming en la escena: Te permite seleccionar una escena que detenga la grabación.
Titulo de la ventana
Te permite hacer pares de títulos de ventanas con escenas.
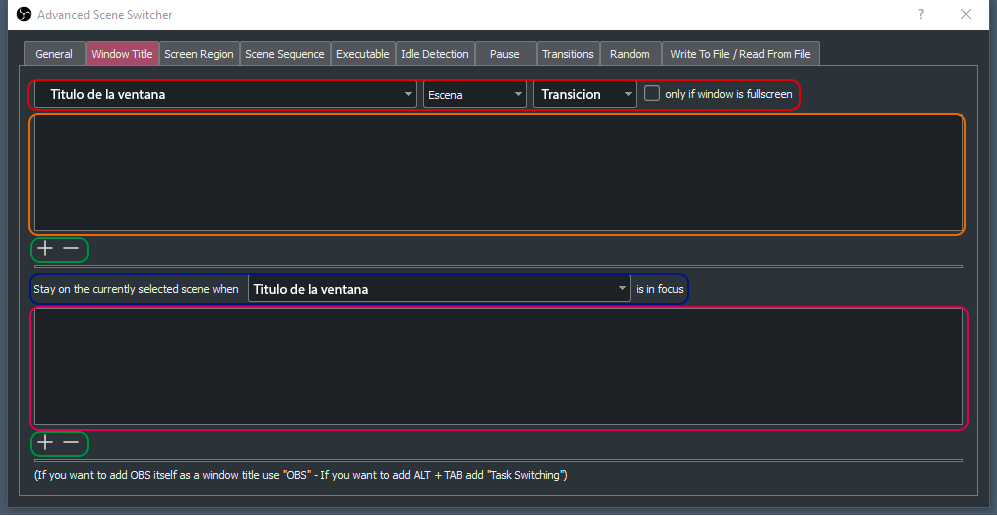
Titulo de la ventana: Te permite seleccionar las ventanas para tomar su titulo.
Escena: Escena a la que cambiar cuando se selecciona una ventana con ese titulo.
Transición: Transición con la que se hará el cambio.
Solo si es pantalla completa: Seleccionar para solo hacer el cambio de escena si la ventana esta en pantalla completa.
Lista de cambios de escenas: Aquí se mostraran los cambios de escenas configurados.
Agregar/Remover Cambios de escenas.
Mantenerte en la escena actual: Selecciona nombres de ventanas que al ser seleccionadas no generaran un cambio de escena.
Lista de escenas en las que mantenerte: Aquí se mostraran la lista de títulos de ventanas que te permiten mantenerte en la escena actual.
Región de pantalla
Te permite cambiar de escena dependiendo de en que región de la pantalla se encuentra el mouse.
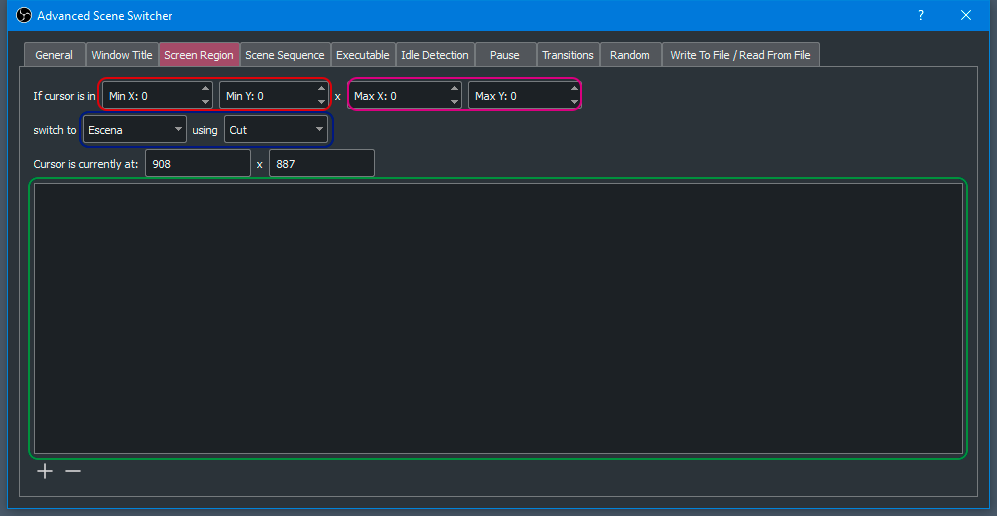
Coordenadas 1: Inicio de la región de la pantalla para hacer el cambio de escena
Coordenadas 2: Fin de la región de pantalla para hacer el cambio de escena.
Escena: Escena a la que se hará el cambio.
Transición: Transición que se usara para hacer el cambio de escena.
Lista de cambios de escenas: Aquí se mostraran los cambios de escena.
Secuencia de escenas
Te permite permanecer en una escena por un tiempo preestablecido antes de cambiar a otra escena.
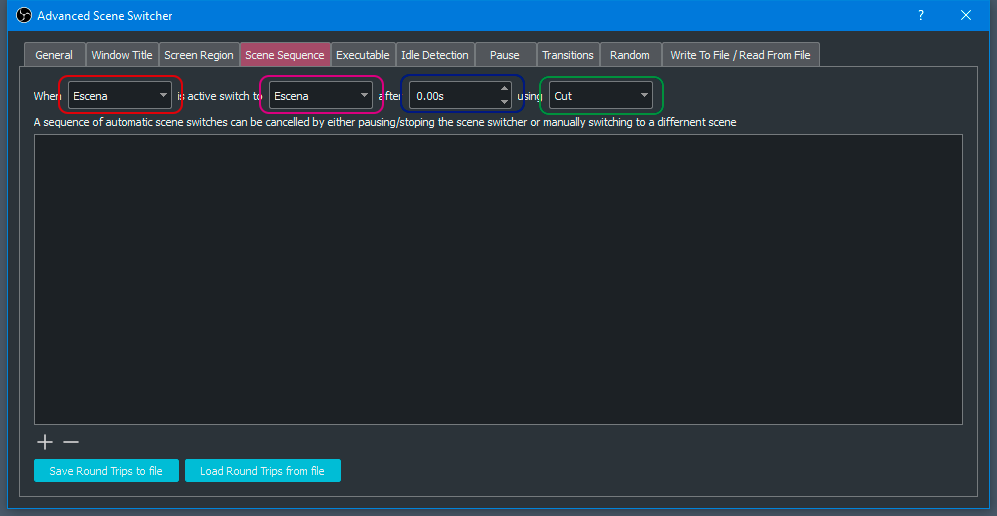
Escena Inicial: La escena que inicia la secuencia.
Escena final: La escena con la que termina la secuencia.
Tiempo de espera: Tiempo antes del cambio.
Transición: Transición con la que se hace el cambio de escena.
Ejecutable
Te permite cambiar de escena dependiendo de el ejecutable que este activo.
Ejecutar dos programas de la lista a la vez puede generar problemas.
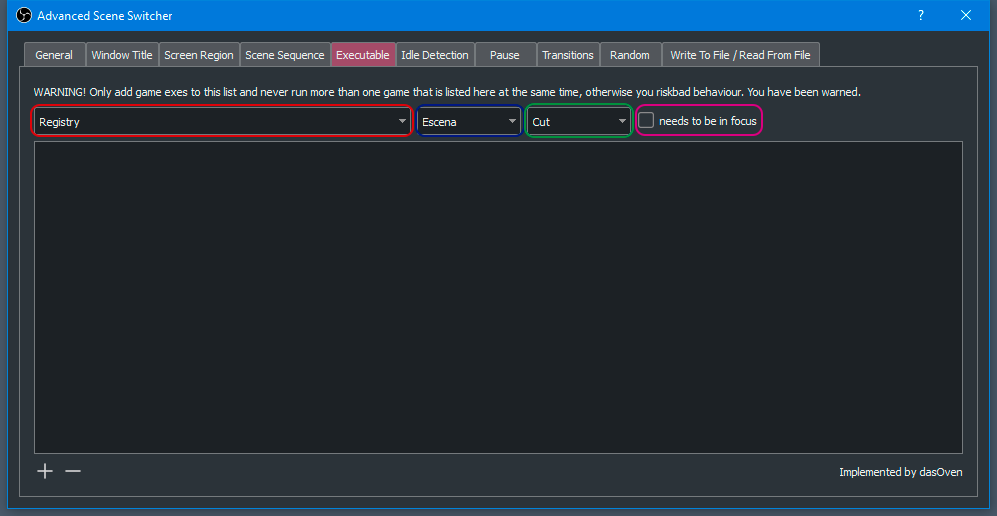
Ejecutable: Selecciona el ejecutable.
Escena a la que hacer el cambio: Escena que se va a mostrar.
Transición que usar al hacer el cambio.
Necesita estar en uso.
Deteccion de inactividad
Cambia a la escena tras x tiempo de inactividad.
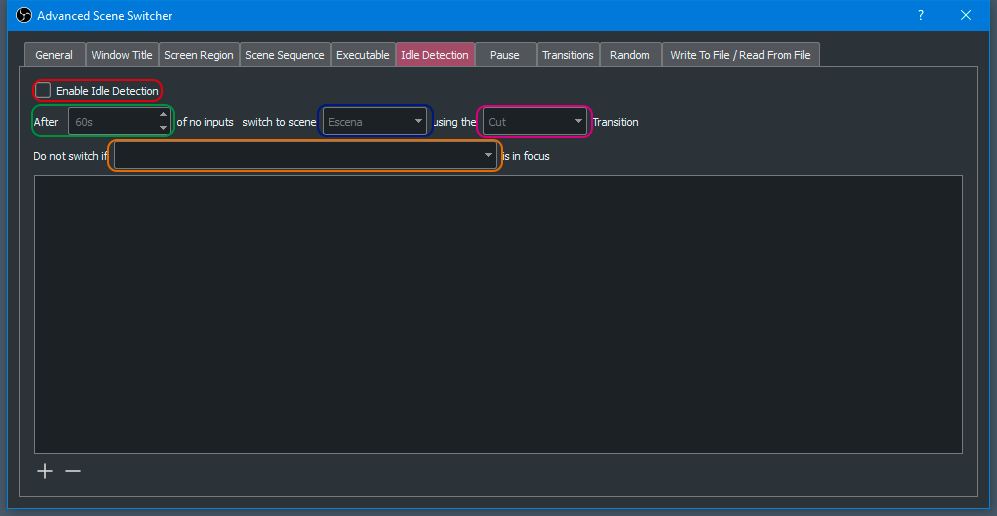
Activar/Desactivar
Tiempo de espera: El tiempo que pasara sin ninguna entrada de periféricos hasta que se haga el cambio de escena.
Escena: Escena a la que se va a cambiar.
Transición: Transicion que se va a usar para hacer el cambio de escena.
No cambiar si: te permite no cambiar si un programa o aplicación esta en primer plano.
Pausar
Permite que la escena no se cambie automáticamente mientras estas en una escena especificada.
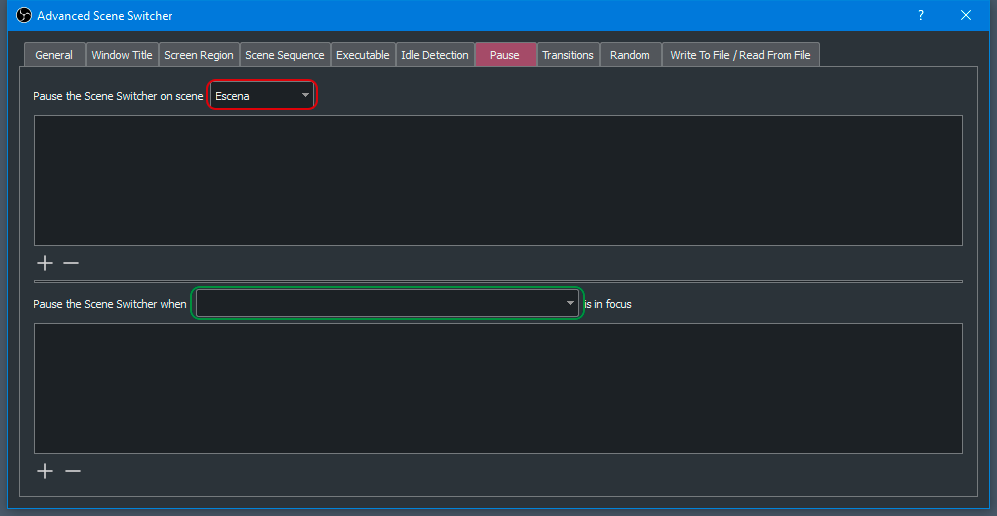
Escena: Te permite detener el cambiador de escenas cuando las escenas seleccionadas estén siendo usadas.
Programa: Te permite detener el cambiador de escenas cuando el programa seleccionado este en primer plano.
Transiciones
Sobrescribe las transiciones que se usan al cambiar de escena de forma automática.
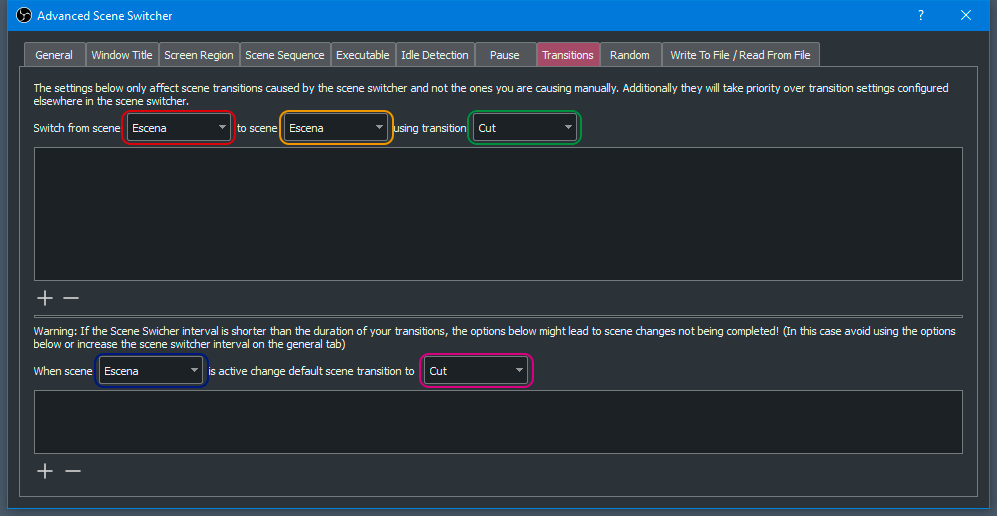
Escena de inicio: Escena de la que parte el cambio de escena.
Escena final: Escena a la que va el cambio de escena.
Transición: Transición que sobre escribirá la transición por defecto o las transiciones seleccionadas en otras secciones del plugin.
Escena que debe estar activa: Escena a la que cambiar las transiciones.
Transición que sustituye la transición por defecto: transición que se usara para cambiar a cualquier otra escena sustituyendo la escena por defecto.
Aleatorio
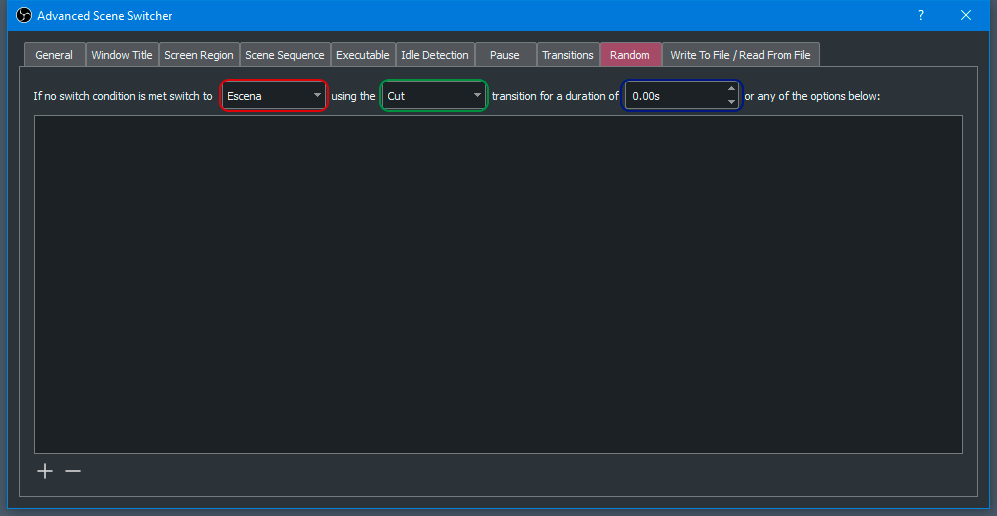
Escena: Escena para agregar a la lista de escenas a las que se puede cambiar de forma aleatoria.
Transición: Transición que se usara al hacer el cambio de escenas automático.
Duración: Duración en segundos que tomara la transición.
Leer/Escribir en archivo de texto
Permite interactuar con archivos de texto y los cambios automáticos de escenas.
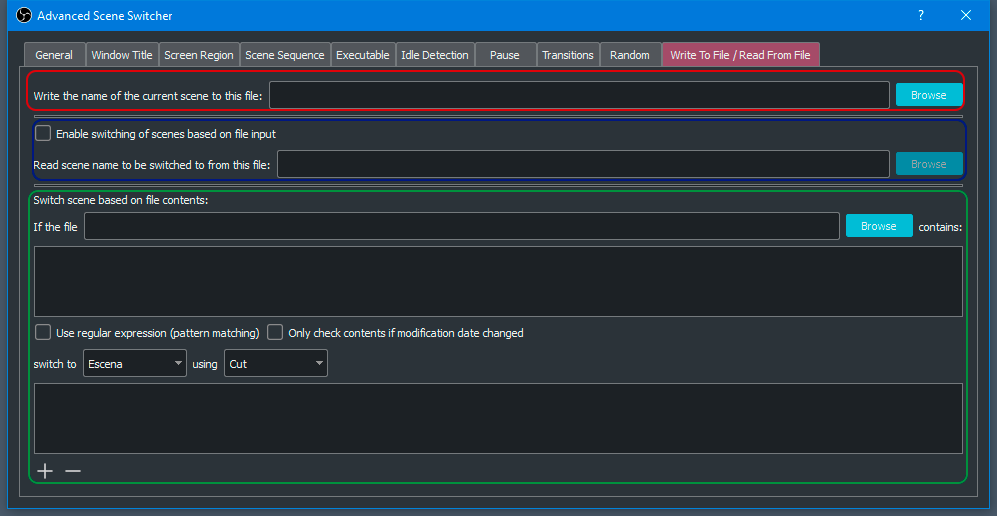
Escribe el nombre de la escena activa en archivo de texto: Te permite guardar el nombre de la escena activa en un archivo de texto para mostrarlo, puede usarse en una fuente Texto GDI.
Cambia de escena basado en un archivo de texto: Lee un archivo de texto, y si coincide con el nombre de una escena genera un cambio automático.
Cambia de escena basado en el contenido de un archivo de texto: Permite hacer un cambio de escena basado en una búsqueda mas profunda de un archivo de texto, te permite crear Expresiones Regulares, ademas de solo buscar en el archivo de texto si el archivo fue modificado recientemente.
Conclusiones
El cambiador de escenas automático es un plugin muy útil, que te permite en muchos casos desentenderte de los cambios de escena para enfocarte en la fluidez y el contenido, dándote un conjunto de reglas muy robusto que permiten adaptarse a casi cualquier situación.
Si esta herramienta te parece útil, si la usas en tus transmisiones de manera común no dudes en dejárnoslo en los comentarios, si hay alguna otra herramienta a la que te gustaría que le diéramos una mirada no dudes en dejarla también en los comentarios.





