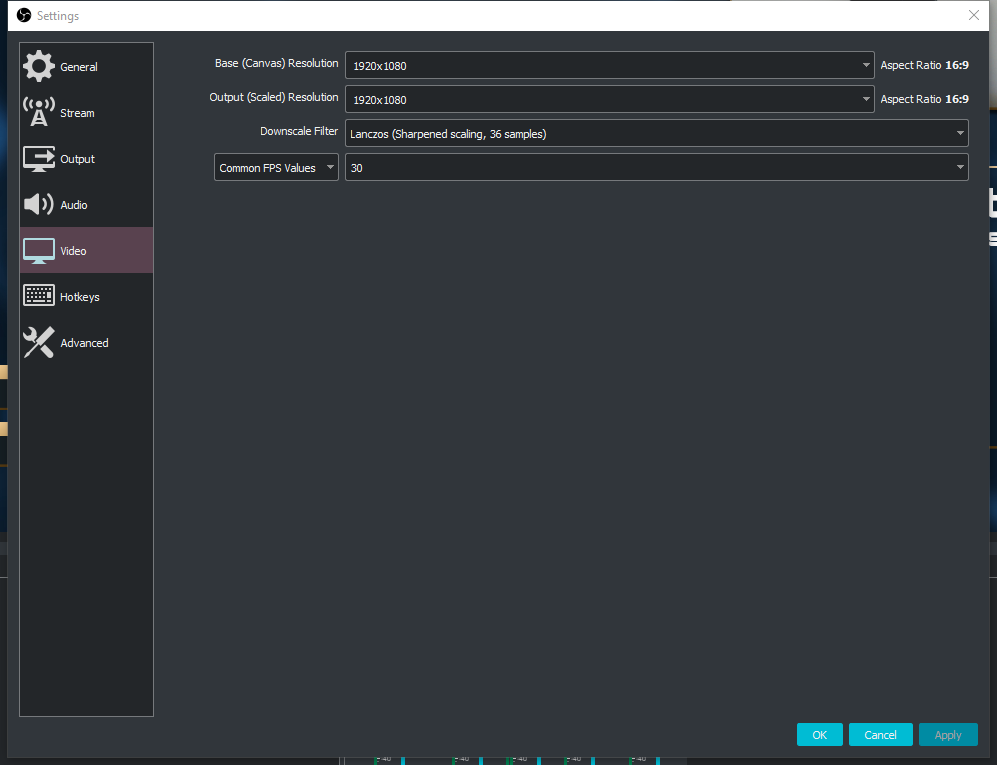El canvas en OBS es el espacio de la escena que se muestra al estar en directo a manera de previsualización, en este se muestra lo que tu audiencia verá.
Propiedades del Canvas
Haciendo Clic derecho en el canvas se pueden hacer varios cambios como:
- Habilitar/Deshabilitar Previsualización: Para reducir el consumo de recursos.
- Bloquear vista previa: Para evitar hacer cambios no deseados por error.
- Escala de vista previa: Para establecer la escala en que se ve el canvas.
- Proyector de pantalla completa: para mostrar en una pantalla la previsualización sin barras de ventana.
- Protector con ventana: Lo mismo que la anterior pero con en una ventana con su barra de titulo y controles de apertura.
Transformar fuentes de vídeo en el canvas
Para editar el canvas deberás agregar las fuentes y posicionar las, arrastrando los marcadores de las orillas puedes cambiar su tamaño, si lo haces mientras presionas la tecla Shift podrás redimensionarlo sin respetar la relación de aspecto (deformando la imagen). Si lo haces mientras presionas la tecla Alt podrás recortar la fuente de vídeo.
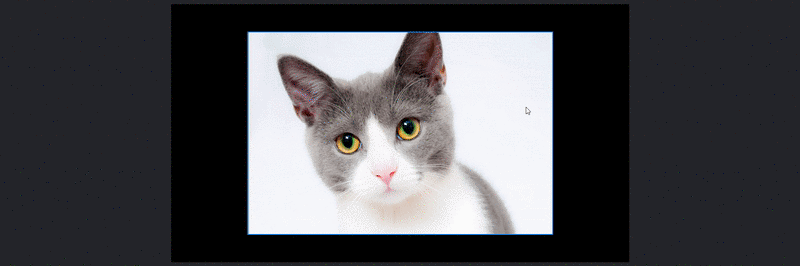
Transformación avanzada
Puedes abrir la ventana de transformación avanzada usando la combinación de teclas Ctrl + E o bien haciendo clic derecho > transformar > editar transformación. En la ventana de transformación puedes modificar:
Posición: Te permite establecer la posición en la que la fuente se mostrara en pantalla, se calcula a partir de la posición de la alineación.
Rotación: Te permite rotar la fuente, se calcula a partir de la posición de la alineación.
Tamaño: Te permite establecer el tamaño de la fuente de vídeo, esta puede deformarse al modificar este parámetro.
Posición de la alineación: Establece el punto a partir del cual las transformaciones se aplicaran, así como también desde donde se calculara la posición de las fuentes.
Tipo de cuadro delimitador: Te permite elegir entre los distintos tipos de cuadro delimitador.
Sin cuadro limites: Usara el perímetro de la fuente como cuadro delimitador
Estirar a los limites: Hace que la fuente de vídeo se estire hasta cubrir los limites del cuadro delimitador.
Escalar al interior de los limites: Escalara la fuente de vídeo hasta cubrir los limites menores del cuadro delimitador.
Escalar al exterior de los limites: Escalara la fuente de vídeo hasta cubrir los limites mayores del cuadro delimitador.
Escalar a la anchura de los limites: Escalara la fuente de vídeo hasta que coincida con el ancho del cuadro delimitador sin importar si excede la altura de este.
Escalar a la altura de los limites: Escalara la fuente de vídeo hasta que coincida con el alto del cuadro delimitador sin importar si excede la anchura de este.
Solo al tamaño máximo: Escalara la fuente de vídeo hasta que coincida con el tamaño máximo que pueda ocupar dentro del cuadro delimitador sin salirse de este
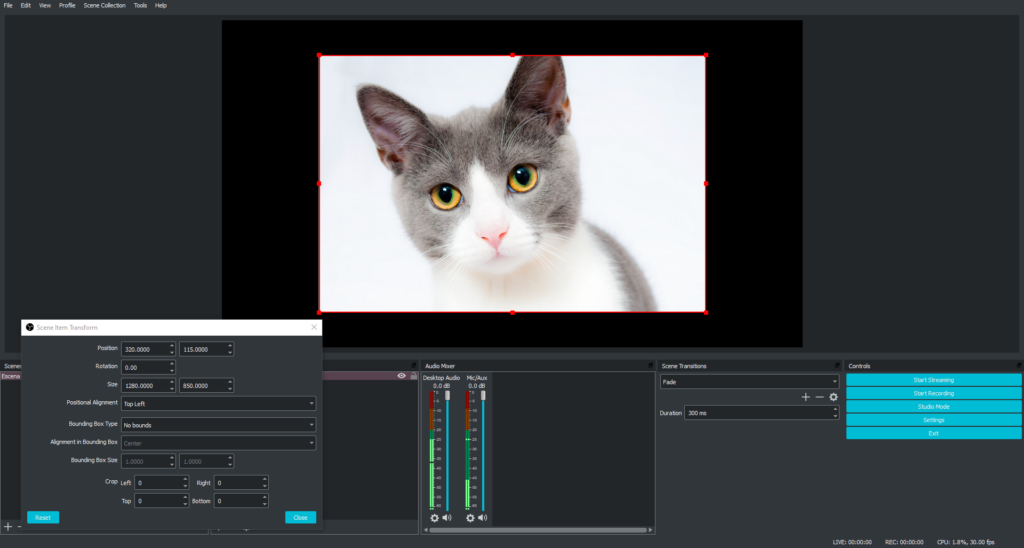
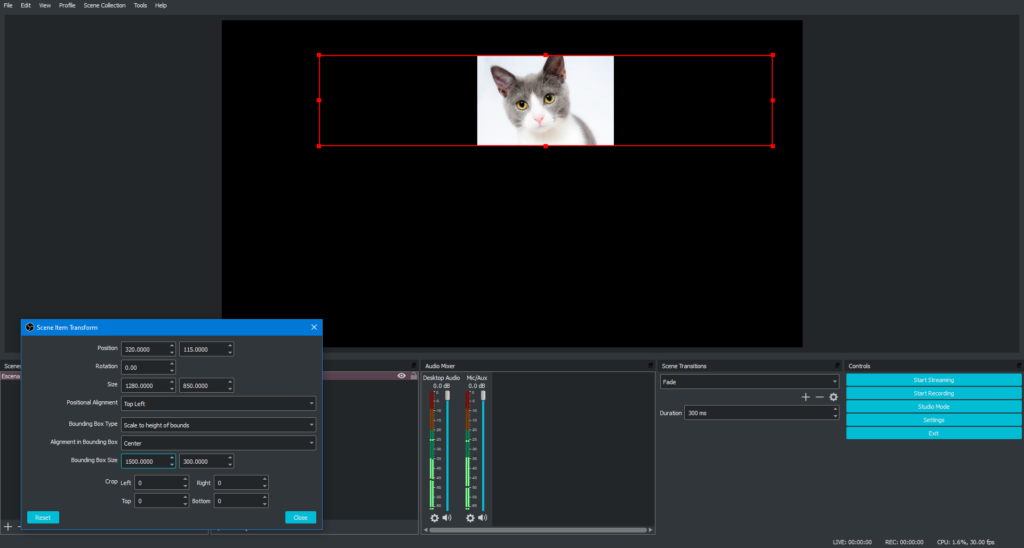
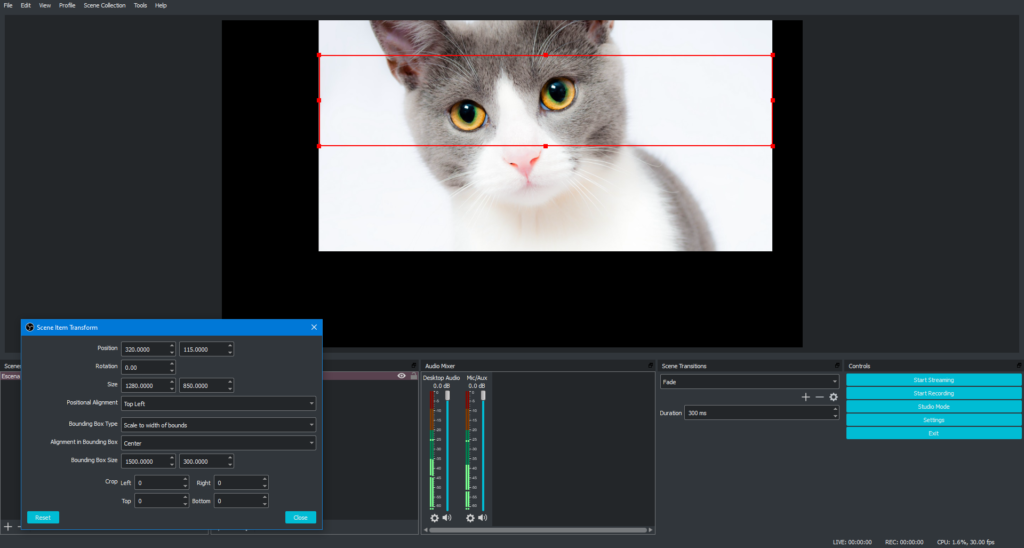
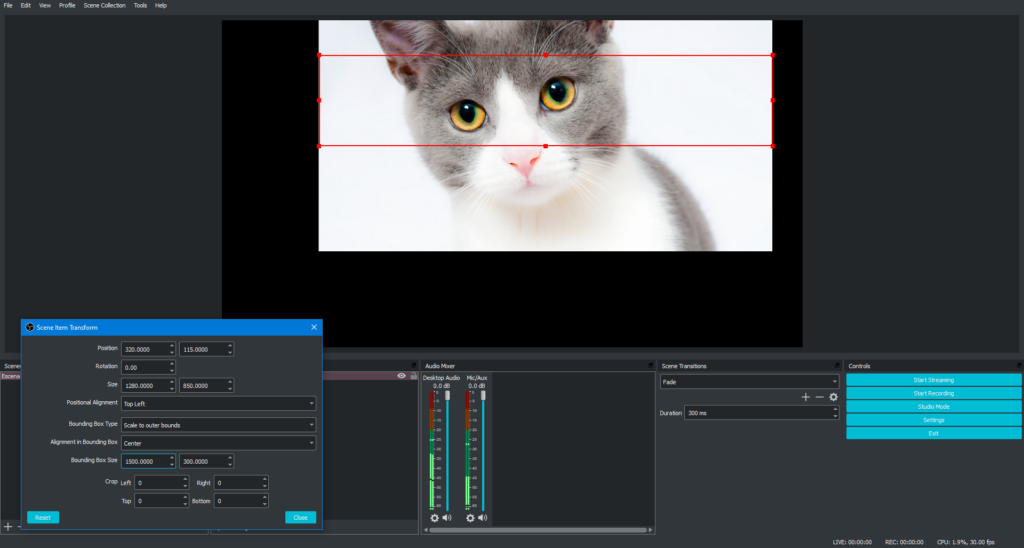
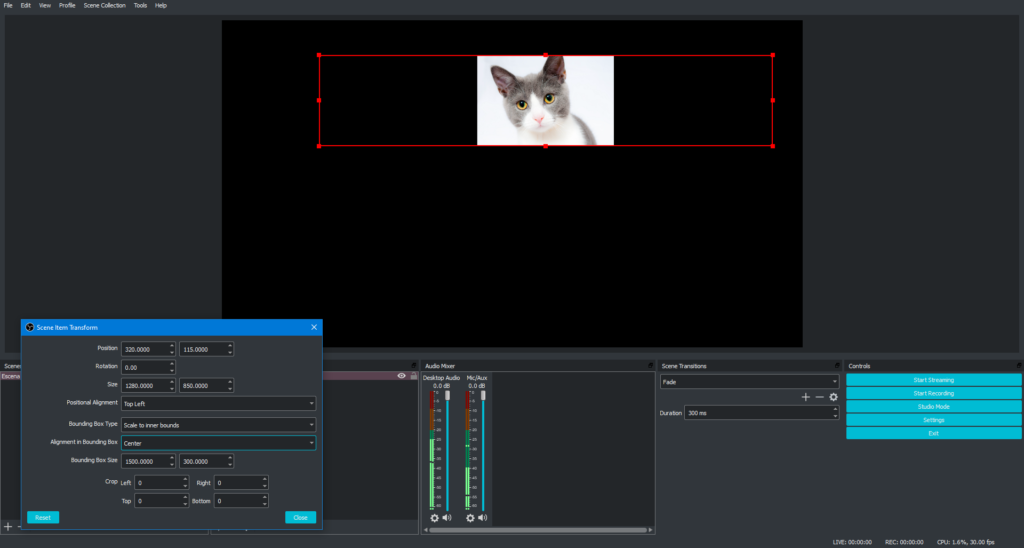
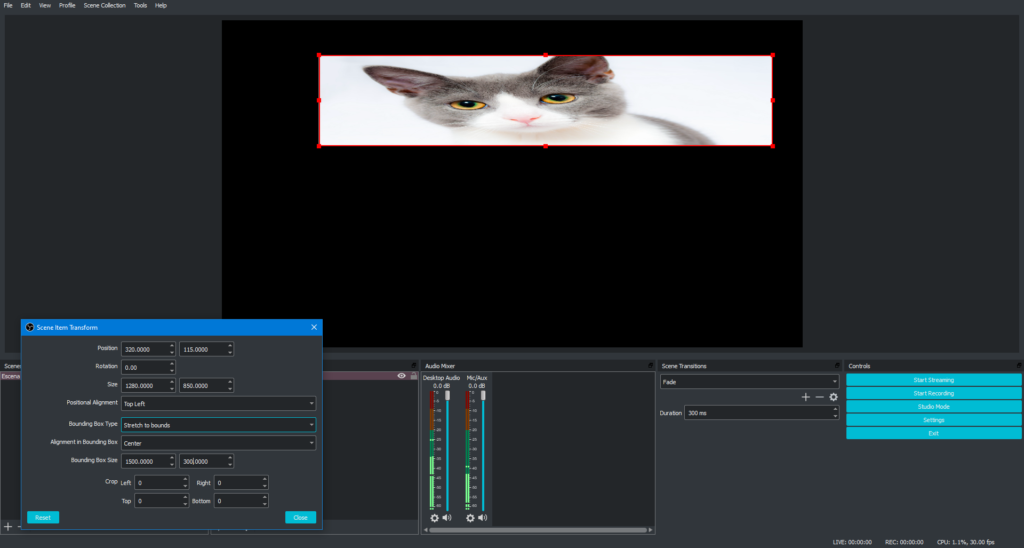
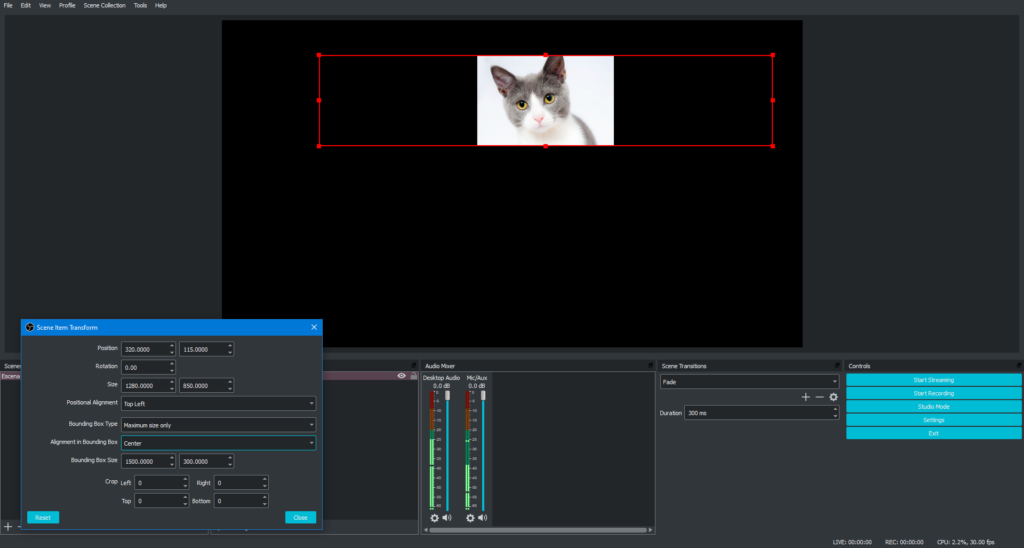
Alineación en el cuadro delimitador: Te permite definir como se alineara la figura con el cuadro delimitador si uno de los dos excede al otro en dimensiones.
Tamaño del cuadro delimitador: Te permite modificar el tamaño del cuadro delimitador.
Cortar: Te permite cortar parte de la fuente de vídeo, para ajustarlo a un tamaño especifico u ocultar ciertas partes especificas.
Atajos útiles de transformación
Ctrl + D: Centrar en el canvas
Ctrl + F: Ajustar a la pantalla
Ctrl + S: Estirar al tamaño completo de la pantalla
Ctrl + R: Restablecer la edición
Ordenar fuentes de vídeo en el canvas
Mantener un buen orden de tus fuentes de vídeo en el canvas es útil para que todo aquello que deseas que sea visible lo sea de verdad y que las fuentes al solaparse cubran aquello que no te interese.
Las fuentes de vídeo se comportan como capas en una imagen hecha mediante otras imágenes unas sobre otras, de forma que las capas que estén mas “arriba” cubrirán a las que estén mas abajo, tomando en cuenta la transparencia de estas y su opacidad.
Puedes hacer que obs te ayude a alinear tus fuentes de vídeo activando la función desde Settings > General > Source Alignment Snapping así como también otras funciones que te harán la vida mas fácil.
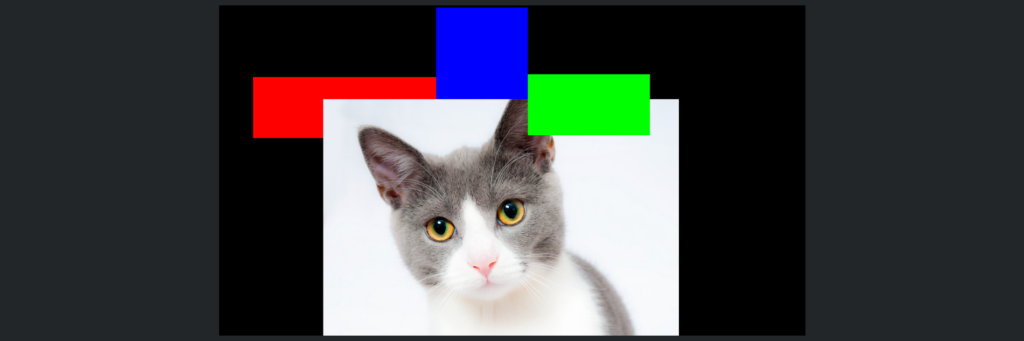
Atajos utiles de orden
Ctrl + Up: Sube la fuente de vídeo
Ctrl + Down: Baja la fuente de vídeo
Ctrl + Home: Lleva la fuente de vídeo a la parte superior
Ctrl + End: Lleva la fuente de vídeo al fondo