Esta es probablemente la parte más importante de la configuración de OBS, ya que si esta configuración falla sin importar cuanto te esmeres en el resto nada va a ir bien. Voy a dividir esta parte de la guía en 3 secciones. En la primera explicare como usar el Asistente de Configuración Automática(ACA), en la segunda explicaré las ventajas y desventajas del uso del ACA y Por ultimo en la tercera parte explicare como realizar una configuración Avanzada mediante la ventana de Configuración de OBS.
Configurar usando el ACA
El ACA tiene el cometido de permitirnos usar las configuraciones más adecuadas de acuerdo a nuestro Hardware y conexión a Internet priorizando lo que nosotros le demos como referencias generando en la mayor parte de los casos los mejores resultados. En la siguiente sección vamos a ver un ejemplo de uso y explicar las diferentes opciones que tiene disponible
El ACA puedes encontrarlo en el menú contextual en la sección Herramientas, Una vez que le hagas Clic veras una ventana como la siguiente:
En esta ventana deberás seleccionar si vas a optimizar la configuración actual para hacer transmisiones y las configuraciones de grabación son opcionales o si vas a configurar el OBS para hacer grabaciones sin hacer transmisiones en vivo. En este caso por motivos prácticos seleccionamos la primera opción siguiente
Esta parte de la configuración te permitirá seleccionar seleccionar:
- la resolución base del lienzo: Te recomiendo seleccionar la mayor resolución a la que vas a transmitir o grabar, es recomendable usar una resolución standard para videos como puede ser 1920*1080 o 1280*720
- La cantidad de Frames Por Segundo(FPS): Recuerda que no siempre más es mejor y que transmitir o grabar a 60 Cuadros por segundo hará que se usen muchos más recursos, así como también que los archivos de video sean mucho más pesados
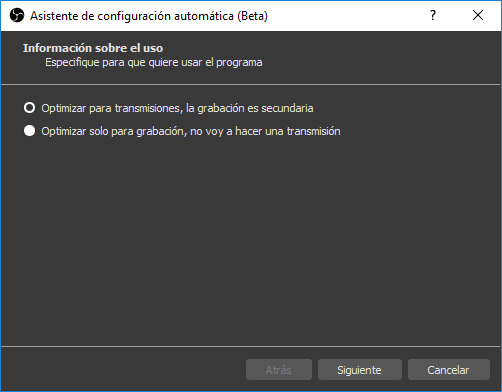
En la Ventana de Información del servicio de Stream deberás introducir los datos que te proporcione tu servicio de transmisión. Después el programa te mostrará una pantalla donde se harán algunas pruebas de conexión y velocidad de Internet de ser necesario
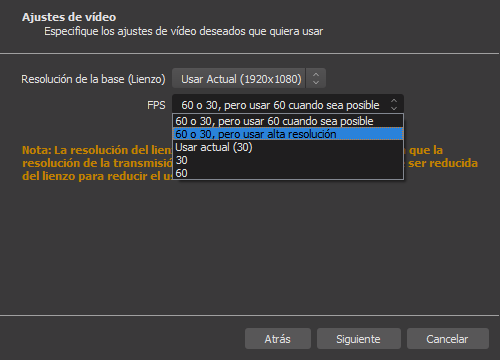
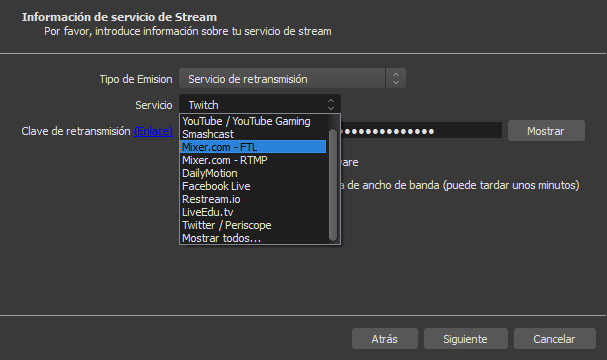
Justo antes de finalizar OBS te mostrará un resumen de las configuraciones seleccionadas por el ACA para tus transmisiones
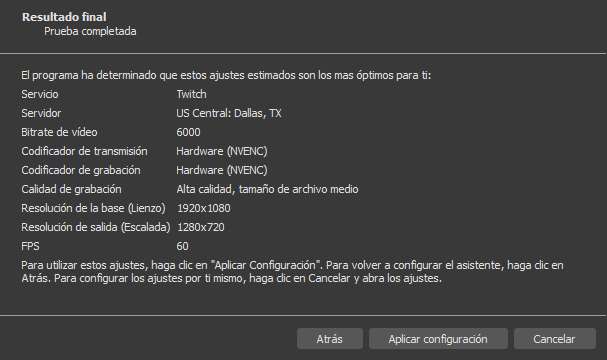
Ventajas y desventajas del ACA
Facilidad: Agiliza el proceso de configuración ahorrando tiempo y esfuerzo
Sin complicaciones: Te Permite configurar sin necesidad de tener muchos conocimientos
No toma en cuenta limitaciones: En algunos casos al transmitir se pueden tener limitaciones ligadas a la cuenta como el uso de selectores de calidad que no son tomadas en cuenta.
Uso de Recursos: Calcula el máximo uso de recursos del sistema para la transmisión lo que es poco realista ya que algunas fuentes de OBS también estarán consumiendo recursos.
Configuración Avanzada
Ajustes > Emisión
Servicio: Te permite seleccionar el servicio de transmisión al que planeas hacer transmisiones o seleccionar Personalizado para usar los datos del servidor
Servidor: Te permitirá poner la dirección del servidor de transmisión
Clave de transmisión: es la clave que el servicio de transmisión te da para autenticar la transmisión

Ajustes > Salida
Para abarcar mas de una sola vez vamos a explicar las configuraciones en Modo de salida Avanzado
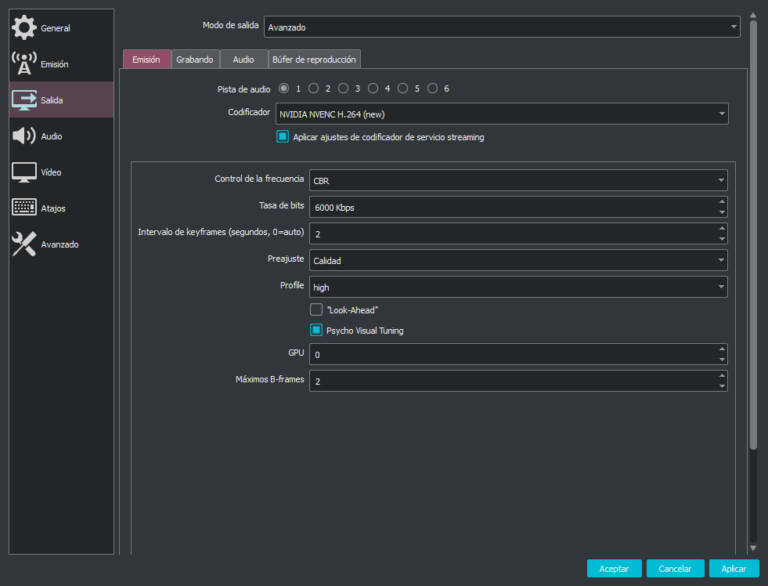
Codificador x264
Aplicar ajustes de codificador del servicio de streaming: Hace que los ajustes del codificador se optimicen para los servicios de streaming que lo permitan. Recomiendo activarlo siempre!
Cambiar la escala de salida: Te permite que el codificador modifique las dimensiones de el vídeo de salida
Control de frecuencia: Te permite elegir entre tener
- CBR
- ABR
- VBR
- CRF
Tasa de bits: Cantidad de datos enviados por segundos (en kbps)
Intervalo de fotogramas clave: Cantidad de segundos que pasan entre fotogramas clave
Perfil de uso de CPU: Mientras mas rápido sea el perfil menos tiempo se tomara el codificador con cada frame. Recomiendo usar Very Fast y si existe “Sobrecarga al codificar” pasar a Superfast o inclusive ultrafast
Perfil: Permite optimizar el contenido para diferentes tamaños de pantallas donde:
High Profile
Optimizado para pantallas grandes
Main
Optimizado para pantallas Medianas
Baseline
Optimizado para pantalla pequeña incluidas pantallas de móviles antiguas
Sintonizar: Permite optimizar el contenido
Film
Pensado para alto Bitrate/alta calidad. Imágenes con movimiento continuo.
Animation
Pensado para caricaturas/animación. Imágenes con muchos espacios planos y mucho movimiento localizado.
Grain
Pensado para contenido granulado/envejecido. Evita pasar filtros para evitar la descomposición de la imagen.
StillImage
Pensado para contenido con muchas imágenes fijas.
PSNR
Optimizado para generar picos de ruido. Véase
SSIM
Optimiza la imagen para identificar estructuras similares en la imagen. Véase
FastDecode
Optimiza el Codificador para no hacer Deblock de imágenes, Empeora la imagen pero disminuye drástica-mente la carga de codificación
ZeroLatency
Optimiza el codificador para tener la codificación mas rápida y fluida posible
Opciones 264: Permite configurar por ti mismo los settings del x264 para la codificación. Véase
Codificador NVENC H.264
Aplicar ajustes de codificador del servicio de streaming: Hace que los ajustes del codificador se optimicen para los servicios de streaming que lo permitan. Recomiendo activarlo siempre!
Cambiar la escala de salida: Te permite que el codificador modifique las dimensiones de el vídeo de salida
Control de frecuencia: Te permite elegir entre tener
- CBR
- VBR
- CQP NO hay información disponible
- Sin Perdidas (Máxima calidad)
Intervalo de fotogramas clave: Cantidad de segundos que pasan entre fotogramas clave
Perfil: Permite optimizar el contenido para diferentes tamaños de pantallas donde:
High Profile
Optimizado para pantallas grandes
Main
Optimizado para pantallas Medianas
Baseline
Optimizado para pantalla pequeña incluidas pantallas de moviles antiguas
High 444P
Optimizado para pantallas de 444P
Nivel
GPU: El numero de la GPU que hará la codificación si hay varias. Por defecto 0
B-Frames: Numero de Frames Predictivos





