Sin duda una de las partes más importantes de este manual es la abarcada por configurar OBS Estudio. En esta entrada no configuraremos las emisiones, ni tampoco los ajustes de vídeo, esto será lo que veremos en la próxima ocasión.
Ajustes > General
General
Idioma: Selección de idiomas para la interfaz grafica del programa.
Tema: Selector de temas de colores/iconos para OBS, incluye un tema claro(clásico), uno obscuro (Dark) y uno con colores neones/pasteles (Rachni).
Comprobar actualizaciones automáticamente al inicio: Es muy claro, recomiendo dejarlo seleccionado y Siempre tener la última versión de OBS instalada ya que puede incluir mejoras en el rendimiento y nuevas y útiles características.
Abrir dialogo de estadísticas al Inicio: Abrirá el dialogo que puedes encontrar en Vista>Estadísticas.
Salida
Diálogos de Confirmación: Estas opciones harán que OBS te pida confirmación para Iniciar/Detener una transmisión, o una grabacion.
Grabar automáticamente cuando se transmite: Te permite grabar todas y cada una de las transmisiones que hagas en un vídeo local. Muy útil cuando quieres subir algún contenido derivado de la transmisión en vivo.
Mantener la grabación cuando detiene transmisión: te permitirá seguir grabando incluso si la transmisión se ve interrumpida, útil si sufres de cortes en la transmisión.
Alineacion de la fuente
Ajuste de alineación de la fuente: Habilitar esta opción te permitirá alinear con mas facilidad los elementos en el canvas del directo.
Sensibilidad: será lo que determine (en pixeles) que tan cerca deberá estar una fuente al borde de otra, de el borde del canvas o del centro para alinearse automáticamente.
Ajustar al borde: Si activas esa función las fuentes se alinearan a los bordes.
Ajustar a otras fuentes: Activar esta función hará que las fuentes puedan alinearse entre ellas
Ajuste al centro: Activar esta función hará que las fuentes se alineen al centro del canvas.
Proyectores
Ocultar el cursor sobre proyector: Es útil cuando se usa la configuración de proyector en un dispositivo de la misma computadora para evitar el “efecto profesor” donde el mouse esta sobre la proyección generando incomodidad al espectador.
Proyectores siempre en la parte superior: Es útil para evitar que otras aplicaciones se pongan por encima de una proyección .
Guardar los proyectores al salir: Permite guardar las configuraciones de proyectores permitiendo que estas se apliquen automáticamente la próxima vez que inicies OBS.
Bandeja del sistema
Habilitar esta opción permite que se muestre un icono de OBS en la bandeja del sistema, Se puede ínter actuar con ella al hacerle clic derecho.
Minimizar a la bandeja del sistema al iniciar: Hace que al iniciar OBS este se inicie en la bandeja del sistema. Esto es útil cuando interesa que no distraiga mucho al abrirlo
Minimizar a la bandeja del sistema: Permite que al minimizar el OBS este vaya a la bandeja del sistema en vez de a la barra de tareas. Útil en grabaciones de pantalla para evitar tener que grabar la ventana de obs y con esto evitar el efecto de Loop infinito
Vista previa
Ocultar desborde: Eliminara la visualización de posición de los elementos que quedan fuera del canvas.
Desborde siempre visible: Hará que los elementos que quedan fuera del canvas sean visibles incluso si no están seleccionados.
Mostrar desborde de fuentes invisibles: Mostrara los elementos que queden fuera del canvas incluso si estos están marcados como invisibles.
Modo estudio
Transición con doble clic: Permitirá hacer transiciones entre escenas con doble clic ademas de usar los controles de transiciones
Disposición Horizontal: Permite que las escenas se muestren de forma vertical (una sobre la otra)
Mostrar Etiquetas: Muestra etiquetas para reconocer la vista previa de la escena previa a la transición
Vista multiple
Clic para cambiar entre escenas: Permite des habilitar la opción de hacer clic para cambiar entre escenas.
Mostrar nombres de las escenas: Mostrara una etiqueta con los nombres de las escenas.
Dibujar áreas seguras: Mostrara una guía de las “Áreas seguras” para mantener centrado el contenido y facilitar la visualización.
Ajustes > Audio

General
Frecuencia de Muestreo: Se refiere a la cantidad de “Muestras de audio” que se generan para emitir el sonido desde tu sistema de audio. Es importante para evitar errores que uses la misma frecuencia de muestreo en tus dispositivos de audio que en el OBS. En este caso es recomendado usar el muestreo a 44.1khz que es el standard de muestreo de audio en la mayor parte de los dispositivos.
Canales: Se refiere a los canales que ocupara el audio, puede ser mono o Estéreo. Es recomendable usar audio estéreo ya que muchos juegos usan canales estéreo y esto generara una mejor experiencia para aquellos que vean el material audiovisual.
Dispositivos
Dispositivos de audio de escritorio: Se refiere a los dispositivos de los que tomara el audio del escritorio, es recomendable seleccionar “Por defecto” para que herede los dispositivos de la configuración de windows
Dispositivos de audio Mic/auxiliar: se refiere a los dispositivos de los que tomara el audio del Micrófono o dispositivos conectados a los jack auxiliares de audio. Aquí puedes seleccionar “por defecto” para que herede la configuración de dispositivos de windows o seleccionar el/los dispositivos que se usaran para la transmisión
Medidores
Velocidad de decaimiento: Se refiere a la cantidad de tiempo que te mostrara el pico de audio en los medidores
Tipo de medidor de pico: Se refiere a la forma en que se te mostrara el pico de audio, en caso de elegir “True Peak” sera mucho mas acertado, a cambio de un costo de uso de cpu
Avanzado
Dispositivo de monitorización de audio: te permite elegir el dispositivo por el que se escucharan las fuentes de audio que desees monitorizar, puede dejarse por defecto pero en algunos casos esto generara loops de audio.
Desactivar reducción de ruido de windos: des-habilita la opción de windows que disminuye el audio en medio de llamadas o comunicaciones
Atajos
Esta sección te permitirá habilitar los atajos para solo emitir audio desde cualquier fuente mientras se presione un botón, o por el contrario silenciar las distintas fuentes de audio cuando un botón se presiona
Ajustes > atajos
En esta sección podrás bindear la acción seleccionada a algún dispositivo de entrada (Mouse, teclado, etc), permite bindear las acciones a mas de una tecla. Viene con opciones para mostrar u ocultar las fuentes de las escenas para agilizar algunas tareas,
Ajustes > Avanzado
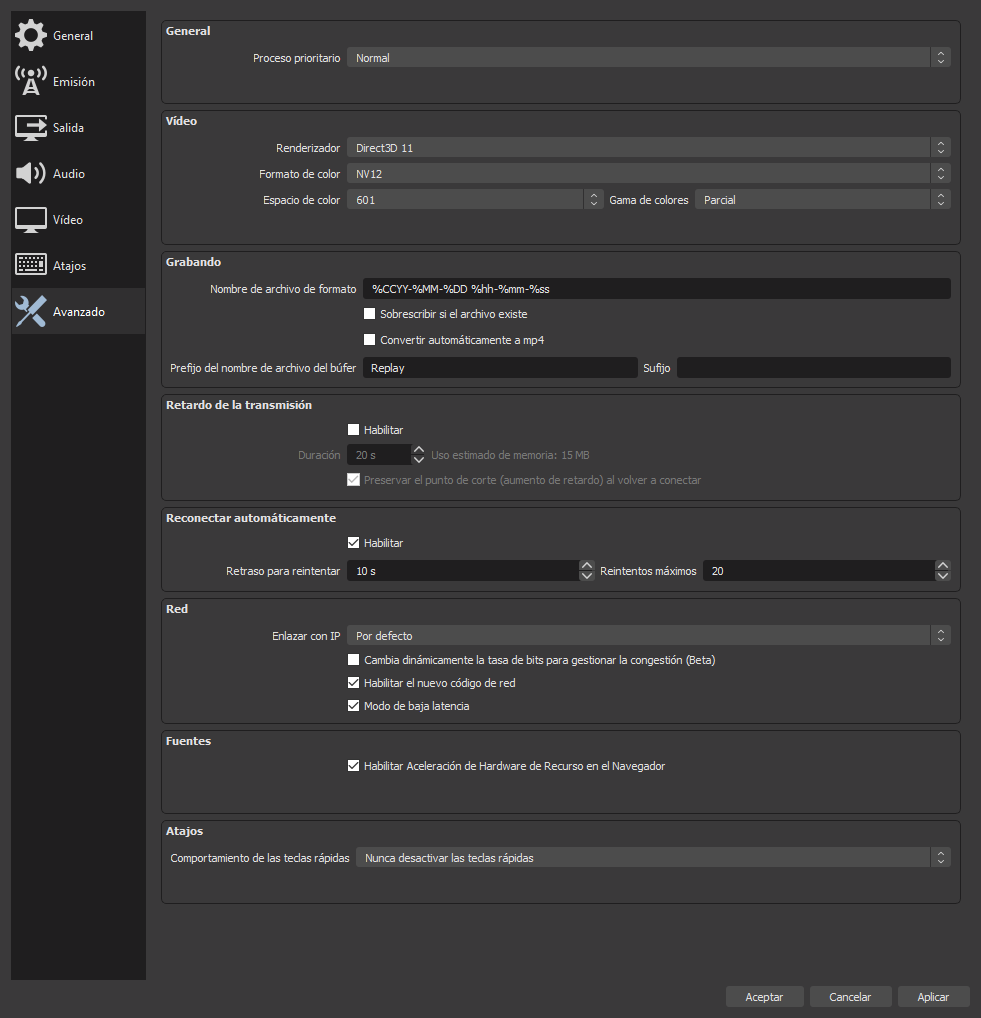
General
Prioridad del proceso: Permite controlar la prioridad que tendrá el arbol de procesos de OBS, recomiendo no moverlo de normal a menos que sepas que estas haciendo
Vídeo
Renderizador: Se refiere al motor con el que se hará el render de vídeo, Recomiendo usar Direct3D11 ya que es el mas optimizado
Formato de color: Se refiere a la manera en que se gestiona el color del vídeo, lo mas recomendable es usar NV12 ya que es el formato de color mas amplio y el standard
Espacio de color YUV: Se refiere al rango de colores usado por el formato Yuv tipicamente usando 601 para HDTV y 709 para UHDTV, por lo anterior el espacio de color 709 da colores mas vividos y “reales” sin embargo también consume mas recursos para renderizar. Recomiendo usar el espacio de color 609 ya que en la mayor parte de los casos es un desperdicio de recursos usar 709
Gama de color YUV: Se refiere al espectro de colores usados para renderizar el vídeo, Recomiendo usar la gama parcial pues la diferencia casi no es notoria y el gasto de recursos es muy alto
Grabando
Nombre de archivo de formato: para ver las variables que se pueden usar para los nombres de los archivos de grabación deberás hacer clic en la casilla y se mostraran en un Pop-up
Sobrescribir: En caso de que el archivo exista debe remplazarse?
Convertir automáticamente a MP4: Permitirá convertir las grabaciones a formato MP4 agregándoles un prefijo y/o un sufijo para distinguirlo de el archivo original
Retardo de la transmisión
Permite generar un retraso entre la grabación de vídeo y que este es enviado al servidor de transmisión, es útil en casos en que se ha experimentado Ghosting
Duración: Es la cantidad de tiempo que se retendrá el vídeo antes de enviarlo
Preservar el punto de corte: En caso de que la transmisión se vea interrumpida almacenara el vídeo no emitido y lo emitirá después.
Re-conectar automáticamente
Habilitar: Te permitirá que OBS por si solo intente hacer una conexionar en caso de que la transmisión sea interrumpida
Red
Enlazar con IP: En equipos con múltiples redes permite elegir desde cual hacer la transmisión, Es recomendable si tu equipo no usa múltiples redes a la vez dejar esto en “Por defecto”
Tasa de bits dinámica: cambia la cantidad de bits enviados en un paquete de red para evitar la congestión
Habilitar nuevo código de red: Esta configuración permite a OBS enviar paquetes TCP del tamaño mínimo necesario para evitar sobrecarga en la red logrando de esta forma evitar lag Spikes.
Modo de baja latencia: Esta configuración permite que el envió de paquetes TCP sea mas constante generando que estos sean mas pequeños y haciendo que el impacto sobre la red sea menor.






