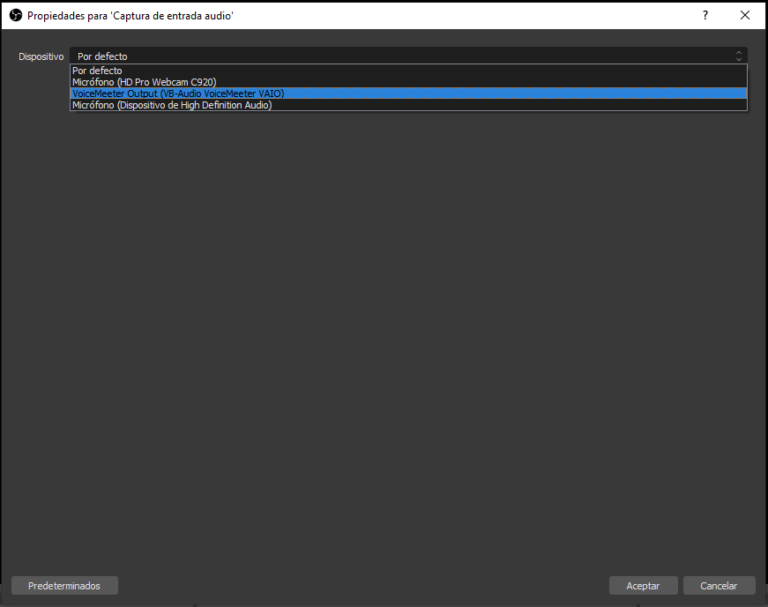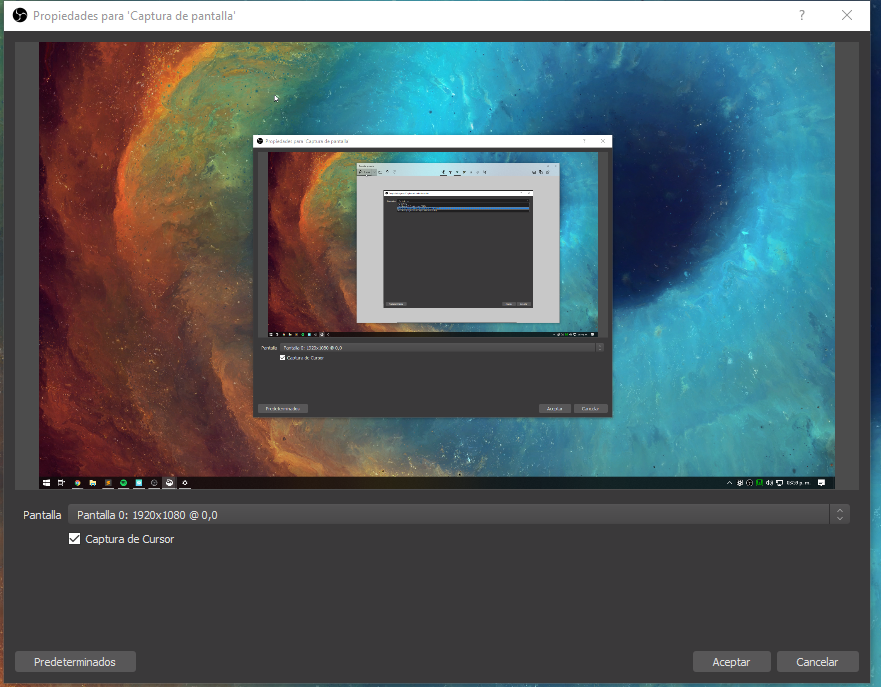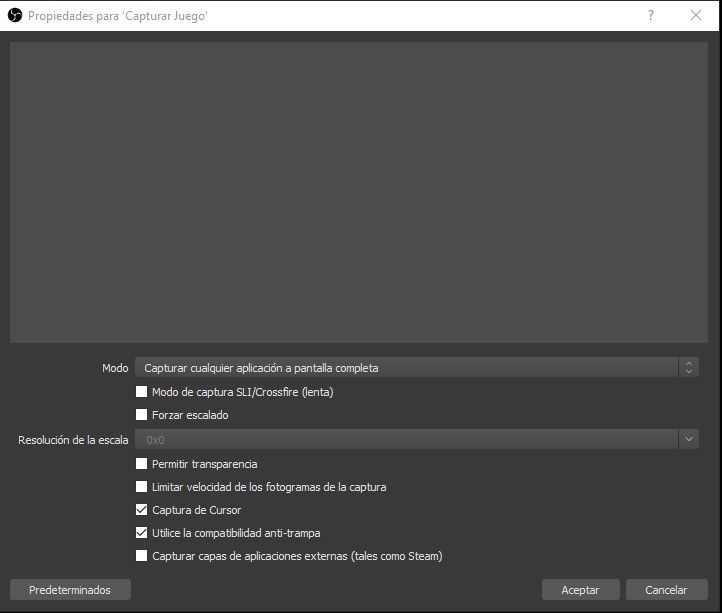Captura de entrada de Audio (Audio Input Capture)
Esta fuente es usada para capturar dispositivos de audio de entrada (micrófonos, instrumentos, consolas, etc), no se recomienda su uso a menos que hayas usado ya todos los dispositivos de audio de entrada en las configuraciones de OBS (Configuración>Audio).
Configuración: Esta es una fuente fácil de configurar, solo hace falta seleccionar el dispositivo a capturar y seleccionar el Checkbox “Usar la hora del dispositivo” si desea usar la velocidad de muestreo del dispositivo en vez del configurado en OBS
Filtros:
Filtros de audio
Captura de Salida de Audio (Audio Output Capture)
Esta fuente es usada para capturar dispositivos de salida de audio (Audífonos, Bocinas, pantallas, etc), no se recomienda su uso a menos que hayas usado ya todos los dispositivos de audio de salida en las configuraciones de OBS (Configuracion>Audio)
Configuracion:Esta es una fuente fácil de configurar, solo hace falta seleccionar el dispositivo a capturar y seleccionar el Checkbox “Usar la hora del dispositivo” si desea usar la velocidad de muestreo del dispositivo en vez del configurado en OBS
Filtros:
Filtros de audio
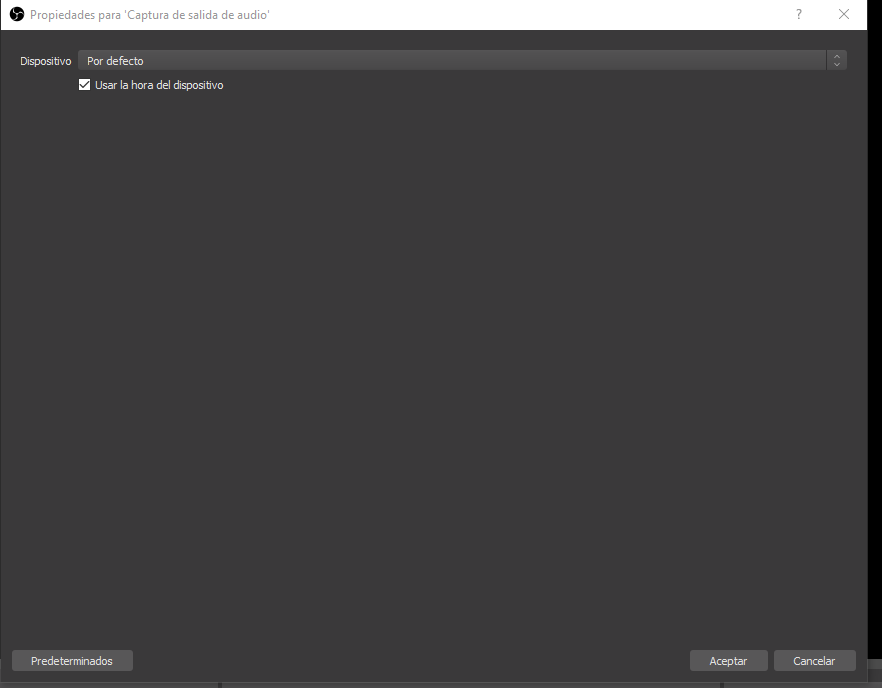
Captura de Pantalla (Display Capture)
Esta fuente es usada para capturar todo lo que pasa en pantalla, especialmente útil para tutoriales, en caso de estar jugando es muy recomendable usar la fuente “capturar juego” y cuando se vaya a mostrar una sola ventana “capturar ventana” para evitar consumo innecesario de recursos.
Configuración: Esta es otra fuente realmente fácil de configurar pues solo hace falta seleccionar el monitor que se desea capturar y seleccionar si se desea que se capture el cursor
Capturar Juego (Capture Game)
Esta fuente es usada para capturar todas las aplicaciones que generan una salida de video Renderizada mediante DirectX u OpenGL, es la forma mas confiable y que menos desperdicia recursos para capturar casi cualquier juego .
Configuración:
Modo: Se refiere a la manera que usara OBS para identificar cual es la aplicacion que debera de capturar
- Capturar cualquier aplicación a pantalla completa: Capturará cualquier aplicación a pantalla completa que esté seleccionada,
- Capturar Ventana especifica: Te permite capturar una ventana en especifico, podrás elegir de una lista de las ventanas disponibles
- Ventana: Aquí podrás seleccionar la ventana, estarán en formato: [Aplicacion.exe]: Titulo de la aplicación
- Prioridad de la captura de ventana: Te permitirá elegir cómo será la prioridad a ser seguida para elegir la ventana que será capturada
- El título de la ventana debe coincidir: Cualquier ventana que tenga un título que coincida y esté seleccionada será capturada
- Coincidir con el titulo, sino buscar ventana del mismo tipo: Se buscará una ventana con el mismo título, de no encontrarla buscará una del mismo tipo que este seleccionada y será capturada
- Capturar ventana en primer plano con teclas de acceso rápido: Te permitirá configurar teclas de acceso rápido para capturar cualquier juego compatible al tenerlo seleccionado en tu escritorio. Útil si se desea hacer una configuración con una sola escena para todos los juegos
- Modo de captura SLI/Crossfire: Al activar esta opción evitaras el problema donde algunos juegos no se capturan correctamente si se ejecutan con un setup de dos o mas gráficas.
- Forzar escalado: te permite escalar así como también modificar el “Aspect ratio” de la captura
- Resolución de escalado: Te permite configurar la resolución de salida de la captura
- Permitir transparencia: Algunos juegos permiten transparencia, de ser el caso puedes usar esta opción para capturar la transparencia como tal
- Limitar la velocidad de los fotogramas de captura: Te permite limitar la captura a la cantidad de fotogramas de tu canvas
- Captura de cursor: te permite desactivar la captura del cursor, funciona con el cursor interno de muchos juegos
- Utilizar compatibilidad anti trampas: Algunos juegos usan sistemas de “AntiCheat” que bloquean la habilidad de ser capturados, en muchos casos obs puede capturar estos juegos al estar seleccionada.
- Capturar capas de aplicaciones externas: Te permite capturar “Overlays” que muestran información sobre el juego, incluye Steam, Discord, Overwolf, etc
- Tasa de captura: Se refiere a la periodicidad de repetición del proceso de captura